Windows远程桌面多个用户同时使用Chrome浏览器
1、登录到Windows Server远程桌面
Windows+R调出 “运行” 窗口,输入mstsc
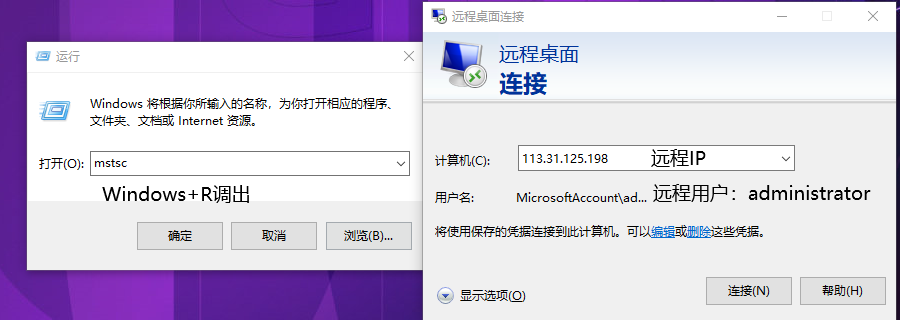
2、复制一个Chrome快捷方式
右键默认生成的Chrome快捷方式,复制一个新的快捷方式,命名为user2
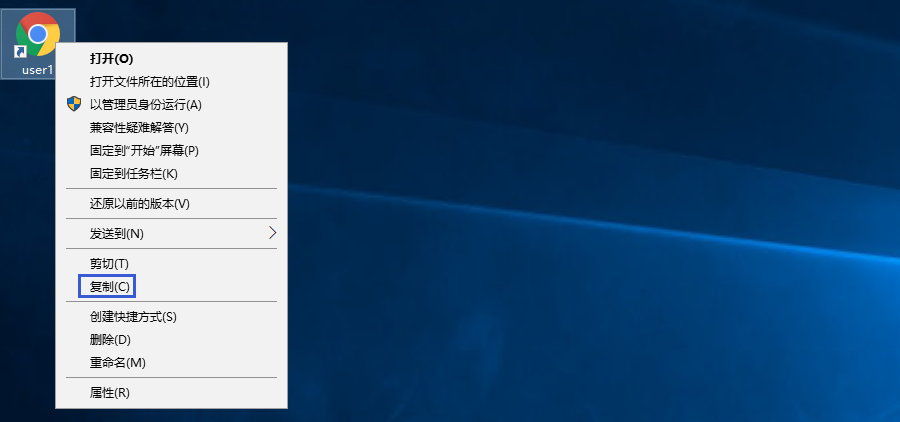
3、打开新建Chrome快捷方式user2的属性设置
右键选择新创建的Chrome快捷方式user2,在弹出菜单上选择属性并打开
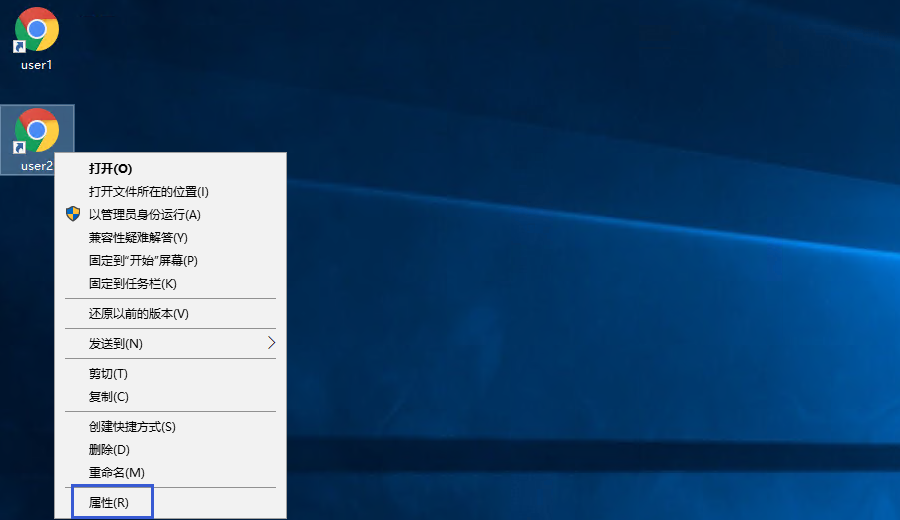
4、修改新建快捷方式目标
在目标中增加 --user-data-dir="c:\User2Data"的启动参数,点确定按钮应用设置。完整的目标路径如下所示:
C:\Users\Administrator\AppData\Local\Google\Chrome\Application\chrome.exe --user-data-dir="c:\User2Data"
注:c:\User2Data表示你的Chrome的数据文件存放位置,可以设置为任何有效的文件夹路径,如果此文件夹不存在,Chrome会自动创建。
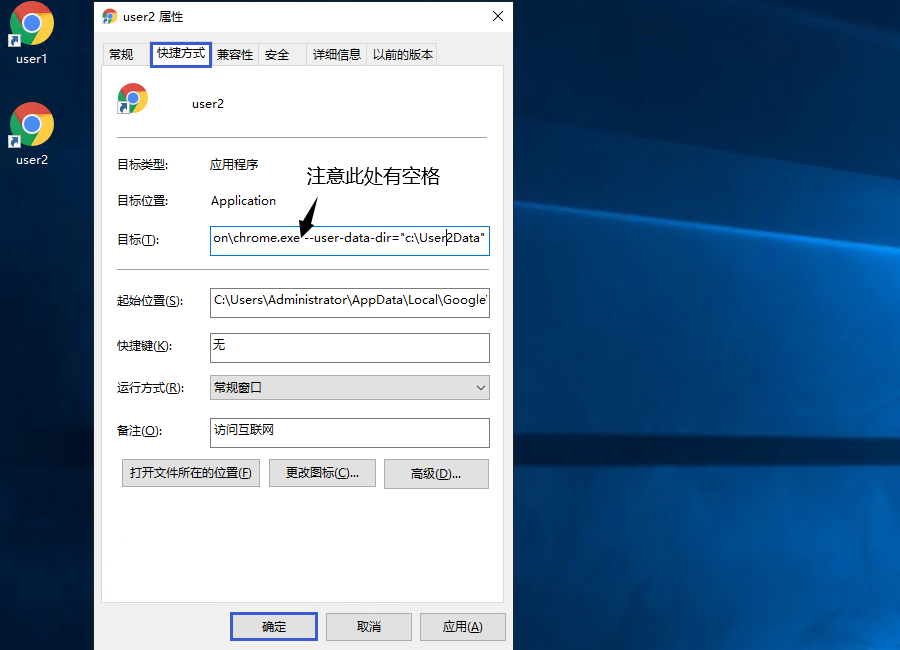
5、远程多用户验证
由下图可以看出,两个远程桌面都可以分别打开user1和user2 Chrome浏览器。
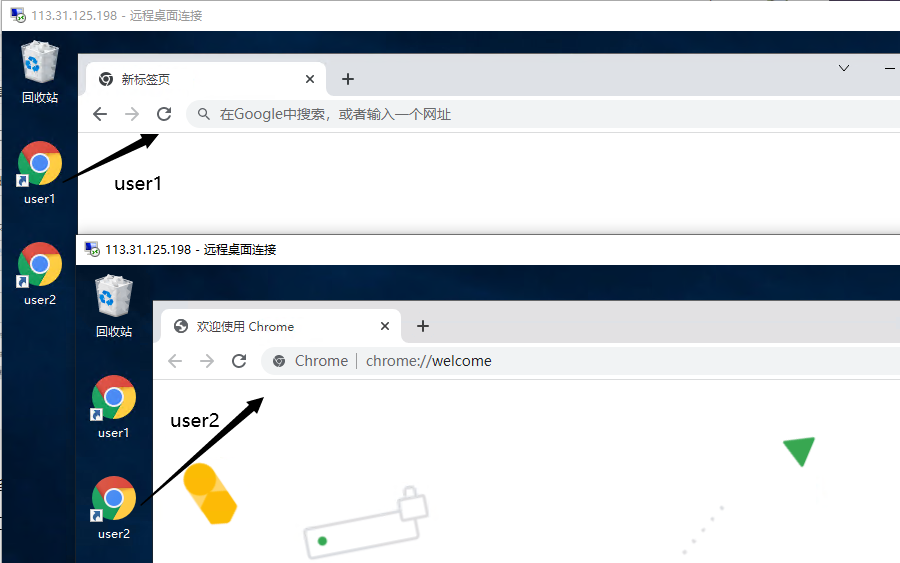
作者:UStarGao
链接:https://www.starcto.com/systemtool/262.html
来源:STARCTO
著作权归作者所有。商业转载请联系作者获得授权,非商业转载请注明出处。
UCloud云平台推荐
随便看看
- 2022-07-04DD命令压测、备份与还原磁盘一文详解
- 2021-07-22MySQL主从同步延迟-大事务缺少索引
- 2021-04-23Linux进程带宽占用查看—NetHogs工具
- 2021-08-09MongoDB副本集搭建教程
- 2021-11-02开源网盘系统nextcloud容器化部署



